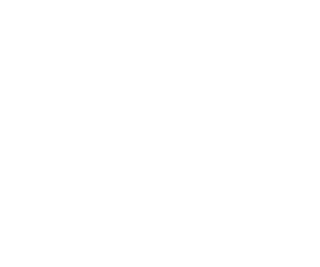Introduction: CNC Router CAM Setup
Now that your design is finished, it's time to get into the CAM environment. CAM stands for Computer Aided Manufacturing- it's the process of translating the design into instructions that the CNC router can use. The process breaks down like this.
1. Create Machining Setup
In this part of the process, we'll set up the general parameters for our machining operations. This includes width, length, and thickness of the material as well as X,Y, and Z coordinates.
2. Create Pocket Tool Paths
The pockets on the underside of the table top will be the first cuts you make. It's good practice to do all the smaller cuts and drilled holes before the main contour cuts because they're less risk of pieces getting pushed out of place.
3. Create Contour Tool Paths
With all the pockets finished, you'll create a tool path to cut out the profiles of all the table pieces. You'll also learn about creating tabs to keep the pieces in place while the router is cutting.
4. Post Process
With all the toolpaths finished, you'll learn how to post-process the data into a format that a CNC machine can read.
Step 1: Create Machining Setup
The first step in creating tool paths is creating a machining setup.
To create a machining setup, switch the workspace from MODEL to CAM. You'll see the toolbar change at the top of the screen with a new set of options.
1. CREATE NEW SETUP: Next, click the New Setup icon under the SETUP menu. In this menu, you'll set the X,Y, and Z coordinates and establish the dimensions of the stock to be cut.
2. SET WCS ORIENTATION: You should see a yellow box appear around the parts that are visible on the canvas. The Work Coordinate System (WCS) will also appear as an XYZ axis. Z needs to be the up-axis from this point of view, so if you click on the arm of the Z axis, then click on any vertical line that's visible in the model, Z will become the up-axis. The Y axis should point along the short side of the rectangle (away from the FRONT plane on the View Cube) and the X axis should point along the long side of the rectangle (away from the SIDE plane on the View Cube). This WCS orientation will be consistent with the coordinates on the Shopbot.
The WCS origin should be set to the bottom-left corner of the stock boundary so that the axis arrows point along each edge of the stock. Click the white ball on the WCS origin, then click the ball on the bottom left corner of the stock boundary. This will move the WCS to that point.

3. SET STOCK BOUNDARY: Next, click on the Stock tab in the Setup window. The defaults leave a .04" offset on the top and sides of the parts. Set the Stock Top Offset to 0" so that the thickness is exactly that of the plywood panel. Changing the Stock Side Offset to 1" will give you a 1" wide margin around the perimeter of the parts. This is a good way to make sure your parts will fit on the 48" X 96" plywood sheet with enough material to spare around the edges.

Click OK, and you should have a new setup in the browser.
Step 2: Choosing End Mills
To make a tool path, you have to know which end mill you're going to use. An end mill is a kind of router bit with properties that make it better at cutting for specific applications. Here's a breakdown of the most common kinds of end mills. Here are some key words to pay attention to.
- Shaft Diameter: The shaft diameter describes the width of the cut made by the end mill. Common imperial shaft diameters range from 1/64" Ø to 1 1/2" Ø with steps of 1/64" in-between. For the table, we'll stick with a 1/4" shaft diameter to keep things simple.
- Flute: The flute is the sharp edge of the end mill. An end mill commonly has one, two, or four flutes, but there is a wide variety to choose from. Flutes can be straight, meaning they're parallel to the length of the end mill shaft, or they can have a spiral profile along the length of the shaft.
- Profile: The profile of the end mill is the shape of the profile of the bit looking at it from the side. There are many different kinds of profiles, but the most common are ball-nose and flat.
- Cut Direction: There are upcut, downcut, and compression cut end mills, which I'll describe below.

The downcut spiral end mill has a flute that's oriented so that the cutting edge pushes the material down as it cuts. This end mill results in a very clean top surface with plywood because the veneer is cut in a downward motion. However, since the end mill pushes the chips down, they tend to get compressed, which can result in burning and sticking when cutting plywood. When cutting aluminum, these end mills can actually cause heat welding to occur.
The type of end mill is best suited for thinner materials like 1/4" - 1/2" since there is less space for the chips to be compressed.

The upcut spiral bit does the opposite of the downcut spiral. The cutting edge of the flute is oriented up against the material so the chips are ejected, preventing burning. When cutting all the way through, it results in a clean cut on the bottom of the material, but also has a tendency to lift the material up. Another downside to this end mill is that it tends to delaminate the top of the material.

Compression spiral bits are a combination of upcut and downcut bits. The lower third of the bit has an upcut orientation, and the upper two thirds have a downcut orientation. This end mill results in clean cuts on the top and bottom of the material while avoiding the burning and lifting issues of downcut and upcut bits. The catch is this: you have to cut full depth for it to work effectively, and you have to ramp your cuts.
The smaller the shaft diameter, the more it's affected by stress. The general rule of thumb is that the depth of the cut remains 1/2 of the diameter of the tool. Of course, most makers push those limits, but that rule gives you a good picture of the limitations of the end mills. The denser the material, the more force is fighting against the end mill as it cuts, and give enough force the end mill will break.
In my experience, if you're cutting 3/4" plywood, a compression spiral bit should be at least 1/2" Ø. This is great if you're going to go back and do a finish tool path with a 1/4" bit, but if you're only doing one project at a time and want to keep it simple, it's best to keep it simple and use a 1/4" bit.
The Bottom Line
If you're not doing production runs of a project, it's okay to take your time and stick with a smaller diameter bit. In my experience, the downcut spiral endmill is the best choice for flat-packed plywood furniture. The flute orientation gives you a clean top surface, and the bottom surface is compressed against the bed. This gives you clean cuts on both sides. The kerf does tend to get a bit gummed up, but you can always pause the job and clean out the chips and sawdust.
Step 3: Pocket Clearing Toolpath
With the setup finished and your end mill chosen, you're ready to make your first toolpath. The pocket should be done before any of the other cuts because as contours are cut out, the parts become less stable. Go to 3D > Pocket Clearing in the toolbar to create a pocket toolpath.

The first tab is where you'll set up all the tool settings. First, go to Tool > Select and choose a generic flat 1/4" end mill from the list. There is a button on the upper left side of this window that lets you filter by end mill type. This generic tool will give you a starting point. Next, you'll set the feeds and speeds.
When you're running a CNC mill, it's important to have the proper settings. The basic settings can be summed up in terms of "feeds and speeds".
FEEDS + SPEEDS
You will see lots of variables in the Tool tab of the Toolpath window, but I want you to pay close attention to just these two when you're getting started in CNC:
- Feedrate: The distance the spindle moves relative to the time it takes to move along the workpiece.
- Units are distance / time, usually in/min or mm/min.
- Spindle Speed: The rotational speed of the spindle.
- Units are revolutions per minute or RPM.
All of the other variables (Cutting Feedrate, Feed Per Tooth, etc.) will update automatically when you adjust these two. The goal here is to optimize the feeds and speeds so that your work is cut as quickly as possible without breaking the end mill.
If the feedrate is fast and the spindle speed is too slow, the end mill will break under the lateral pressure:

If the feedrate is slow and the spindle speed is faster than it needs to be, there will be little risk of breaking the end mill, but the job will take longer than it needs to:

What you want is the Goldilocks zone: a spindle speed fast enough to cut easily and a feedrate that's as fast as possible without risking too much lateral strain:

Of course, the hardness of the material plays a major role in the proper feeds and speeds. Metals needs slower spindle speeds to avoid overheating, for example. Rigid foam is so soft that you can practically crank up the feedrate to full tilt without worrying about breaking an end mill. Soft wood will be somewhere between these two extremes.
Tool manufacturers will have their own recommendations for their tools to make this step a bit easier. The numbers below are based on the following tool by Onsrud:
1/4" 2 Flute Downcut Spiral #57-910
Chip Load Recommendations by Manufacturer

Step 4: Geometry
Next, click on the Geometry tab. This tab is where all the settings for the geometry to be can can be found. For our purposes, the defaults don't need to be changed. Click the profile at the bottom of the pocket in the table top, and it should highlight green, meaning it has been selected as the boundary of the profile to be cut out.

Step 5: Heights
This tab is where the top and bottom of the cut operation are established. It also has settings for the height the tool should move to in the Z axis to travel safely while it's not cutting. Here are the definitions:
Clearance Height: The first height that the tool rapids to on its way to the start of the tool path. Must be set above material top.
Retract Height: The height the tool moves up to before the start of the next cutting pass. Must be set above material top.
Top Height: The height that describes the top of the cut.
Bottom Height: The height that describes the lowest point of the cut.
Top Height
Under Top Height, click the From dropdown menu and click on Selection. Now click on any point on the top of the material to set the top height.
Bottom Height
Under Bottom Height, click the From dropdown menu and click on Selection. Now click on any point on the bottom of the pocket to set the bottom height.
You may set the Clearance Height and Retract Height to whatever you please as long as they are both above the material top. Keep in mind that the higher the Retract Height, the longer the job will take.

Step 6: Passes
This tab has all the settings for how the machine passes are generated. We only need to concern ourselves with a couple of settings here.
Tolerance
When a CNC machine cuts a curve, its path is tessellated (made up of lots of very small straight lines). The Tolerance sets the length of these lines. A loose tolerance will be faster and have a more noticeable tessellation effect whereas a tight tolerance will be slower and come out smoother.

I always set this to .001 because I don't mind waiting a little longer for a smoother cut.
Maximum Roughing Stepdown
This is the depth the tool steps down at each pass. In general for wood and plastics, stepdowns shouldn't be more than 1/2 the tool diameter to avoid too much stress on the end mill, which might cause breakage. For metals, this ratio may need to be even less than 1/2 the tool diameter.

Since my tool is 1/4" Ø, I set the Maximum Roughing Stepdown to .125".

Direction
The direction options for CNC milling are Climb or Conventional. This describes the direction of the spindle's travel in relation to the rotation of the end mill. Remember that the spindle rotates clockwise when considering the following options.

With Conventional milling, then end mill contacts the stock on the left side of the tool. This means that the chip size effectively starts at zero and increases towards the end of the rotation. This generally yields the best results in terms of finish quality and accuracy.
With Climb milling, the end mill contacts the stock on the opposite side, meaning the chip size starts at the maximum and tapers to zero at the end of the rotation. This puts more strain on the tool and can decrease accuracy if the stock deflects. This method can offer better results with softer plastics and some metals, but in my experience it does nothing to improve wood cutting.
It bears mentioning that when you're cutting a line through the stock such that there's material on both sides, the direction shouldn't make a difference since the result will be the same no matter which direction the tool travels. With the table project, it will only make a difference in the pocket cuts, not the contour cuts.
Stock to Leave
I don't want to leave any stock when I make my cuts, so I uncheck this option.

Step 7: Linking
This tab has all the settings that tell the machine how to move from one cut to the next and how to lead in and out of each cut.
I've had good results with all the defaults left as-is, but I like to change one: Ramp Type. When the pocket is cut, the tool ramps down into each path instead of plunging to a certain depth and moving laterally. This creates less stress on the end mill.

The default Helix Ramp Type does not seem to be the best choice for the long, skinny profiles of pockets like the one on the table, so I would advise switching this to Profile. The ramping is more gradual this way and seems to have smoother results.

Step 8: Simulate Tool Path
When you click OK, you should get a tool path preview that looks like a series of blue lines stepping down into the pocket. Fusion lets you simulate this tool path so you can catch any errors before you waste material.

Fist, select one or more tool paths in the browser, then click on Actions > Simulate. I like to view the simulation with only the Stock box checked. You can navigate to the beginning of the tool path using the timeline controls and adjust the speed.
Step 9: Create 2D Contour Toolpath
To cut out the profiles of the table parts, you'll make a 2D Contour toolpath. This kind of toolpath follows a contour line and cuts at one specified depth.

Choose 2D > 2D Contour in the toolbar to start the process.
TOOL
The settings in this window will be identical to those in the 3D Pocket Clearing toolpath you created previously.

Step 10: Geometry
Contour Selection
Click on the Geometry tab and select the contours at the bottom of each of the table parts. A red arrow will appear on each selected contour. These arrows indicate whether the tool path will cut on the inside or outside of the line. We'll check these to make sure they're all outside cuts after setting up our tabs.
Tabs
Tabs are bridges between the part being cut out and the leftover stock of the plywood sheet. They keep parts in place while the end mill is making the cuts. Without tabs, a couple cutout will result in a loose part that will be damaged by or even thrown off the bed by the spinning end mill.
Check the Tabs checkbox, change Tab Width to .375", and leave Tab Height at .0625". Wide, shallow tabs like this will hold the work well and will be easy to remove after the cutting job is done.
Tab Distance is the distance between each tab on the part. The default is 2". meaning a tab will be placed on every part with a 2" space between them. That would be far more tabs than necessary. In general, small parts need around 2 tabs, and larger parts need more. My gut tells me that each leg should have at least 2 tabs, and the table should have at least 6. This setting is very much up to your discretion. The goal is to balance less work time with a more stable cutting operation.
I set the Tab Distance to 12". This gives me 2 tabs on each stiffener and ample tabs on the other parts.
Inside / Outside Arrows
Now that you've got your tabs, you'll be able to clearly see whether each contour cut is on the inside or outside of the line. Go to the TOP view in the Viewcube and zoom in on each part. Clicking the arrow on the contour line will switch the tabs from inside to outside. Obviously, they should all be visible on the outside of the part.

Step 11: Heights
The settings here are mostly the same as the ones we covered in the Pocket Toolpath material, but there's an additional setting to pay attention to:
Feed Height: This is the height the tool rapids to before it changes to the feed / plunge rate to enter the part. This isn't a concern for us because all of our feed rates are the same. Regardless, this height must be set above the top height of the toolpath, otherwise you'll get an error message.
Top Height
Under Top Height, click the From dropdown menu and click on Selection. Now click on any point on the top of the material to set the top height.
Bottom Height
Under Bottom Height, click the From dropdown menu and click on Selection. Now click on any point on the bottom of a part.
You may set the Clearance Height and Retract Height to whatever you please as long as they are both above the material top. Keep in mind that the higher the Retract Height, the longer the job will take.

Step 12: Passes
Tolerance
Under the Passes tab, set Tolerance to .0001" as before in the Pocket Toolpath. This setting is particularly important here because these toolpaths have lots of curves.
Multiple Passes
With the end mill we're using, we need to make our cut with multiple passes. This ensures that we're not putting too much stress on the end mill, which might cause it to break or start a fire from the heat caused by too much friction.
The rule of thumb is that each pass should step down by 1/2 the diameter of the tool.

Step 13: Linking
This tab has all the settings for how tool paths are linked together and how the transitions are managed. The default settings should work fine for our purposes, but keep in mind there are some very sophisticated controls here for more complex toolpaths.
Ramps
Ramps are an important feature to enable in this tab. They make the tool enter the material at a gradual angle which helps reduce the lateral stress on the end mill and prevent the stock from being nudged out of alignment.


Step 14: Post Processing

DEFINITIONS
Post processing takes the toolpath you've programmed in the CAM environment and translates it to G-Code. G-Code is a type of numerical control programming language that the CNC machine can use to cut files. It's very simple- a bunch of commands that control the gantry and spindle. Here are some of the commands and their definitions:
TR: Turn router on
J3: Jog tool in 3 dimensions (not cutting)
M3: Move tool in 3 dimensions with router on (cutting)
Just about any machine can run raw G-Code, but it's best to post process your toolpaths with code that's specific to the machine. Depending on the CNC machine, there may be special settings that are important for safety and best results. Shopbot has its own G-Code based language called OpenSBP. If you're interested, you can take a look at Command Reference file available on their website. If all goes well, you'll never have to look at the G-Code, but as you get more advanced knowledge of the subject, it can be helpful to look at the code and troubleshoot.
INSTALLING POST PROCESSING FILES
If you're running a CNC machine that needs a specific post processor, go to the manufacturer's website and to find their post processing file. If you're running a Shopbot, just use the shopbot-sep6th2016.cps file attached here and follow these steps.
- Download the shopbot-sep6th2016.cps file attached in this lesson.
- Go to myhubs.autodesk360.com and sign in. You will automatically have an account when you sign up for Fusion 360.
- On the top left of the page, click the down arrow and select A360 Drive.
- Click on the CAM Posts folder and add the shopbot-sep6th2016.cps you downloaded here.
- Open Fusion and click on your name in the upper right corner of the window, then go to Preferences.
- Go to General > CAM and make sure Enable Cloud Libraries is checked.
POST PROCESS TOOLPATHS
Now that your post processor is installed on the cloud and linked to in your preferences, you can post process your toolpaths using the following steps.
- With either your Setup or an individual Toolpath selected in the browser, go to ACTIONS > Post Process in the toolbar.
- Select Source > My Cloud Posts and Post Process > shopbot-sep6th2016.cps.
- Click OK and save the file.
I always add the diameter of the tool to the file name to avoid mistakes later. The file will be saved with an SBP extension which can be opened natively in the Shopbot controller software.
Attachments
Step 15: Bonus!

I designed and made a layout for a flat-pack chair to match the table. Why not make a CAM setup for this file and make a whole dining set? Just download the Fusion Archive attached here and follow the same method we covered in this lesson to make tool paths.
Attachments
Step 16: Recap
In this lesson, you learned how to create a CAM setup and export toolpaths for CNC cutting. You learned about feeds and speeds, cut direction, pocket and contour cuts, and how to post process G-Code.
Let us know if you've got any questions- this part takes a lot of attention and a lot of practice!