Introduction: Goomba's Shoe - Mario Planter
My wife is the gardener in the family, when Spring roles around she plants a garden of vegetables and pots flowers to put around our house. I've never really participated in this seasonal activity other than occasionally watering the plants or helping to move pots to and fro. Gardening just has never been my thing. This year I thought maybe if I had a cool, unique pot I could have some fun growing my own plant. With that thought and in the spirit of trying new things I give you the Goomba's Shoe Planter.
I decided to learn how to use Tinkercad for this project and was pleasantly surprised how easy it was to design with pre-made objects. Follow along as I show you how to create this Mario inspired planter.
I decided to try using embedded videos throughout this Instructable. This was my first foray into editing videos, I think it makes the "how to" Tinkercad steps much easier to understand but not sure about the quality of my video editing or skills in setting everything up in YouTube properly. If you have any tips on this stuff or see any big glaring issues please let me know down in the comments.
Supplies
- 3D Printer
- Brush and sponge
- Paint
- A plant
Step 1: Tinkercad Setup (Probably Optional)
Overall this is a step that is most likely optional. Once the model is created you can scale it up or down to work for whatever purpose you need. I wanted to make sure the original workplane was set to the size of my 3D printer build bed. To do that I clicked on the Edit Grid button in the bottom right of the screen.
Once in the Edit Grid menu I changed the units to inches and changed the width and length to the size I needed.
Once I had my workplane set up the way I wanted I clicked the Update Grid button, I turned off the Snap Grid option. I found through trial and error that having any snap grid measurement set made positioning objects by dragging really annoying.
Setting up the grid/workplane before I started modeling made it so much easier for me design my part, I'm much more used to CAD software that allows me to more easily create something to the exact size I want. Changing the workplane to size of my printer bed allowed me to better use the drag to size feature of Tinkercad, so I knew that what I was making would work when I went to 3D print it. I'd highly recommend this step for anyone using Tinkercad for 3D printing.
Step 2: Sole Power
With the workplane set, I built from the sole up. The sole is made of two cylinders that are shrunk to be 1/8 inch thick and reshaped into two ovals. The goal is to position each component so the model looks like the sole of a boot.
Use the Align tool, which looks like two bars of different lengths, to help position your two components. I found the use of the Align command to be incredibly useful throughout the entire creation of this model. I think I fumbled around for about 30 minutes before I realized there was a tool to help you flush objects up, and then another five before I figured out how to use it correctly.
I really had a hard time trying to figure how to work in Tinkercad to make this model in the beginning, but oddly enough I think it was easier for me to make this shoe in Tinkercad than it would have been for me to work in Autodesk Inventor. Some of the odd shapes can be more challenging to create in full fledged CAD software and just being able to drag and drop an object then reshape it makes modeling those irregular forms easier. I can see how this software would be good to use with younger kids or students who have absolutely zero experience with CAD.
Step 3: Kickin Boot
The official name of this object in Mario is apparently Goomba's Shoe but when I played Super Mario brothers growing up we just referred to it as the Boot.
To design the largest portion of this model use two egg shapes. Originally, I just tried dragging to resize and reshape the egg to make it look the way I want, but either I'm to much of a stickler for details or I just don't have that type of artistic eye. I eventually reverted back to just plugging in dimensions to get the look I wanted. Use whatever method you feel works best.
The hardest part for me was getting the eggs positioned on top of the sole at the right height. Every time I would drag an egg down it always looked like to much of the sole was showing or I had aligned the egg in the wrong spot for the height I was trying to use. The freeing thing about this type of 3D modeling is that you are just going for the general look, not an exact replica. I eventually got things positioned good enough and moved on.
Once the boot was modeled, positioned, and grouped together I changed the color and locked the model. Just like using the Align tool from the last step. Finding the locking feature in Tinkercad was a real headache reliever. For those who don't know when you click the lock icon, you stop that part of the model from being able to be edited or moved. I think I had made about two different versions of this boot before I figured out what that little lock symbol did, and boy of boy did it help when I would move on to designing the next part of the model.
Step 4: Breaking Ankles
Moving on to the shoe opening, this is where the future plant will go once you're finished. Overall this portion of the model is made from two cylinders, one positive and one negative, and a ring.
The steps are the same for all the parts on this step. Drag in your object, size them to your desired size and then position them towards the back part of the sole.
For me this step was probably the hardest part of making this boot. I don't think I ever figured out a good way to get all the parts to have the same center point, so I just positioned them to where they looked good and moved on.
Once I was finished I grouped all the green parts of the boot together and locked them in place.
Step 5: Wind Me Up
Maybe my favorite part of the whole model is the wind up key on the back of the boot. This was fun to figure out how to make. After I realized the number 8 object was exactly what I needed, the whole part came together.
For the key you will first need to drag in a cylinder, rotate, and then size it. Position on the back of the boot so that it intersects the model you have already created. Then drag in a number 8 object, size it and position it halfway through the cylinder.
The biggest issue I had when working on the key was making sure the cylinder portion of the key didn't poke through the boot where the plant will be. Not overall very hard to correct, but still kind of annoying after a couple of attempts.
Again once the whole key model is created and positioned correctly lock the model and change to color to grey/silver.
Step 6: Drainage
After finishing the entire model, it dawned on me that if I wanted to actually have a plant in this thing I probably better provide a hole for excess water to escape. Luckily adding a hole going all the way through the heel was pretty easy.
Grab a negative cylinder, size it to your desired diameter and length, and place it somewhere near the center of the plant opening. Just make sure the hole goes all the way through your part. Easy, peasy lemon squeezy!
Step 7: Make It Real
Finished with the 3D model, time to make it real. Using the export option I downloaded my model in STL format and sent it to my 3D printer. A little over 10 hours later and I had my Goomba Shoe in hand.

I used a 3D printer that uses support material, so after I took it off of the tray I used pliers to break away the support material.

Time to add some color! I started with the sole and used a light tan paint. The wind up key used a plain grey and the majority of the boot used the nice green color. Overall it only took me about five to ten minutes to apply the first coat.

The first coat definitely didn't provide enough coverage. I could still see plenty of white plastic spots under the paint so I decided to put on another couple of coats. I used a sponge to apply a majority of coats two and three to really get into the texture of the boot that was left from the 3D printing layers.

I used a small brush to finish the whole thing off with some touch up work. I have a 3D printer oven/dryer in the classroom that was used to melt away wax support material from an old 3D printer, I used it to speed up the drying process between the second and third coats of paint. It worked like a dream! I really liked how the whole thing turned out!

Learning Moment

I wanted to try to make the whole boot smooth and look more like it was made of leather and metal. The only thing I had on hand to try to apply to the plastic to fill in the layers was drywall spackle. Needless to say the spackle did not work as planned and I had to spend about twenty minutes scraping it off and cleaning it up before I could try to paint. So, if you ever thought of trying to use spackle on your 3D prints I don't recommend it!
Step 8: Flower Power
There you have it the Goomba's Shoe Planter. Go forth and grow cool plants in a cool planter!

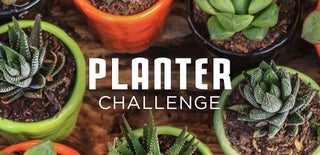
Runner Up in the
Planter Challenge













