Introduction: Relive Your Hikes and Rides in Style
A couple of years ago I posted a project about how to plot a hike on Google Earth. It worked well but as is so often the case, there is an app for that (relive.cc), and I haven't used Google Earth for this purpose since. Relive creates very cool animated videos of your route, and has the option to include photos you took along the way. Honestly, you can't really go wrong, but I've learned a few tricks along the way to take your Relive videos to the next level, mostly to do with how you take and edit photographs. I've had enough fun with the app that I 3D printed a bike mount to improve footage while cycling.
Note: I have no relationship with Relive and have only ever used the free version of the app.
Step 1: Get Relive
It's a free app for iPhone and Android (App Store, Google Play). Install it on your phone. You have lots of options for recording a hike or ride - either use the app itself, or a large number of other GPS-using apps that play well with Relive. I use the exercise tracking function on my Apple watch. Start tracking when you set off, and stop when you're done. Relive will plot your hike/ride on normal and interactive maps, and also create a beautiful eagle's eye video of your route, interspersed with photos you take along the way:
Example hike: https://www.relive.cc/view/vZqNNkkXx3q
Example cycle ride: https://www.relive.cc/view/vZqNNZ2LW3q
Step 2: Take Photos Along the Way
Snap photos as you go at likely spots. To incorporate video footage into a Relive video is a premium feature, but you can put in up to 10 photos for free. And those photos can be Live* photos. Because Live photos are effectively a 3 second video clip, you can exploit this generous loophole if your photos are taken with an understanding of how the Live function works. Live photos capture footage before and after taking the picture, so for dynamic and interesting video, you need to bear this in mind. The next few steps are example of cinematic shots you can take using nothing more than your phone.
*Live is an Apple thing - I don't have an Android phone but there is doubtless an equivalent. I don't know if that equivalent plays nicely with Relive, though.
Step 3: Pan
Panning is an easy way to collect more of a scene. Just sweep your camera around, and take the photo in the middle of the pan. It takes a little practice to get this right - it's easy to sweep too fast or slow or to take the photo too soon or too late - but just press and hold the photo to get a quick preview. If it's no good, take it again!
Step 4: Tilt
A tilt is a upward or downward sweep. Good for taking in a tree or a waterfall or a totem pole. Can be hard to time right, but a little trial and error will get you the effect you want.
Step 5: Pedestal
A pedestal move is when you raise the camera - a neat effect for when you want to peek over something to reveal something interesting. I do this by squatting and holding the camera near ground level, then standing smoothly but quickly and raising the camera above your head.
Step 6: Zoom
This is fussy move with a phone and as my phone (iPhone 11) has very limited optical zoom capability, I haven't used it much. But it works really well in some contexts, as here when I spotted a hawk soaring nearby.
Step 7: Dolly/Truck
The dolly move is always going to be jerky because you need to walk forwards (instead of having the camera mounted on a dolly) as you take the photo. It still provides some neat effects, especially if you're walking through dense overgrowth and have the camera on wide angle mode to reduce the extent of the lurching. The truck move involves looking to the side as you move forward, but I don't think I've used that one.
Step 8: Track
Follow some moving object as you take the photo. Live is great for wildlife because the recording before you snap the picture enables you to catch things you might have otherwise missed.
Step 9: Variations
Combine a pedestal with a pan or a dolly with a tilt for some variety. Or just capture some action. There aren't any rules, you're just trying to make a visually compelling story about your outing - no Oscars for that!
Step 10: Video
It's easy to string those live photos together to make a video independent of Relive, too. I cut them all together in iMovie to make a short record of the outing - often more interesting than a static collection of images. You'll have to save the Live photos as video in order for iMovie to handle them.
The video above is from a short hike (Relive video) at the start of Canada's Great Trail, a 27,000 km collection of connected paths across the country. The similar video that appeared in Step 3 is from another Vancouver Island hike, in East Sooke park (Relive video).
Editing your Live photos to 16:9 ratio provides the best match for Relive, as it will show your video without black bars. I often use the Autocorrect button for a one-touch fix.
Step 11: Cycling
Cycling poses a slightly different challenge - often you're passing through nice scenery, but getting off the bike is inconvenient. However, you're basically riding the perfect dolly, so you can still get great footage. I 3D designed and printed a phone mount for my bike, so I could easily add Live photos to my Relive cycle rides. These came out super-smooth and really effective. I've attached the file below - it should work for most large phones and bikes with straight handlebars. For security, it is just zip-tied to my bike, and the print is designed to accommodate both the phone and this protective case (bonus - you can use it as an emergency front light for your bike using the phone's flashlight). If you know how to use Fusion360, you can modify the design for your bike and/or phone using this public link.
I found that provided rides aren't too long, I can just leave my phone on in the photo app, dim the screen right down to save battery power, and click the volume button to take a live photo any time I'm going past something interesting. I always use the wide angle camera for the best field of view and a Go-Pro vibe.
Attachments
Step 12: Example Video
Above is a video made by stitching together the Live photos I took during the ride. The corresponding Relive video is athttps://www.relive.cc/view/vr63ZYDBE8O.
If you make a Relive video with the help of this guide, post the link in the comments, I'd love to see it.
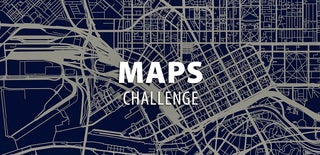
Participated in the
Maps Challenge














